Windows 10 メールアプリで受信したメールを自動的に振り分けたり、迷惑メールをブロックしたりできますか。 回答 画面左側の一覧からすべてのフォルダーを表示して、新しいフォルダーを作成します。 Windows10 メールフォルダ作成 メールをフォルダ分けしたいのですが、フォルダ作成の方法がわかりません。 どなたかご存じの方がいらしたら、ご教示ください。 この質問への回答は締め切られました。 Windows10 メールアプリの設定方法 振り分けを実現するために、受信サーバの接続設定を「IMAP」で行います。 IMAP接続について IMAPで設定した場合は、メールの既読状況やフォルダの構成などを常に同期し、どのデバイスでみても同じ状態になります。
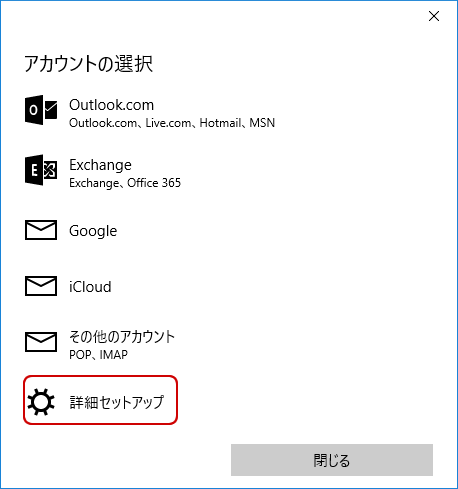
Windows10メールアプリの設定 初めて設定する場合 Imap T Com アットティーコム 会員サポート
Windows10 メール フォルダ分け 自動
Windows10 メール フォルダ分け 自動-Windows メールを立ち上げ、「受信トレイ」画面へうつります。 2 メルマガ用のフォルダ の設定 右側に出てきた「フォルダ」をクリックします。 「フォルダの作成」画面が表示されます。 フォルダ名の入力欄に振り分けに使用する「フォルダ名」を入力します。 「受信トレイ」をクリックし、右側のOKボタンをクリックします。 「フォルダ名」が設定されたことWindows Live メールには振り分け機能があり、予め設定した条件に応じて受信したメールを振り分けることができます。ここでは前段階として、振り分け先のフォルダを新たに作成する方法について説明します。 はじめにメールウィンドウにある「フォルダ」タブをクリックして表示される




Outlookメールで受信しない 受信できない 一部のメール受信できない原因は Windows10で受信拒否設定やメールの振り分け設定を確認して解決する方法 女性のためのパソコンお悩み解決相談室
なお、メールソフトとして、「Windows Liveメール」を使った操作を中心に解説を行います。 その他のメールソフトでもメールの自動振り分けを設定することができます。 Windows メール 指定した条件でメールを特定のフォルダに振り分けたり削除したりWindows メール 振り分け設定 件名に SPAM の目印がついたメールを、「迷惑メール」フォルダに自動的に振り分ける設定です。 1 Windows メール を起動し、ツール メニューから メッセージ ルール メール を選択します。 2 メールの自動振り分けを設定するには Windows10 使い方解説動画 Windows10の使い方を動画で解説するページです。 ここではメールアプリで自動振り分けを行うルールの設定について解説します。
移動したいメールを表示し、画面右上の (アクション)をクリックします。 表示されたメニューから移動をクリックします。 画面左側に表示されたメニューから移動先のフォルダー(例:プライベート)をクリックします。1 メールを整理するために、新たなフォルダを作成する場合は、メール画面の左メニューにある「マイフォルダ」の横の+マークをクリックします。 2 「フォルダ作成」画面が表示されますので、作成したいフォルダ名を入力して保存をクリックします 回答 メールアプリ上では、メールを自動的に振り分けるためのルールを設定できません。 IMAPメールをお使いの場合は、Webメールの画面で仕分けルールや迷惑メールの設定を行ってください。 例えば、マイクロソフト社のOutlookcom(Webメール)では、@Outlookjpなどのアカウントに対して、仕分けルールや迷惑メールの設定を行えます。 Outlookcomで設定したルール
Windows 10 初心者講座 Exif 情報を元に撮影日時名のフォルダを自動生成し、それらのフォルダ内へ写真や動画を自動で振り分けていってくれます。 フォルダ内のファイルを、種類 / 頭文字 / サイズ / 更新日時 別にフォルダ分けしてくれるソフト。 Windows Live メールで、既に受信してしまったメールを新たに作ったメッセージ ルールに従って、適切なフォルダーに振り分ける方法です。 メニューバーの「ツール」から「メッセージ ルール」-「メール」と開くメールを使いこなす — 概要 windows10 で メール 受信 が 遅い 場合は、新着メールの確認(同期)タイミング確認します。新着メールの確認がされるタイミングは既定で最適化されていますが、任意のタイミングに変更することもできます。詳しくはこちら>>
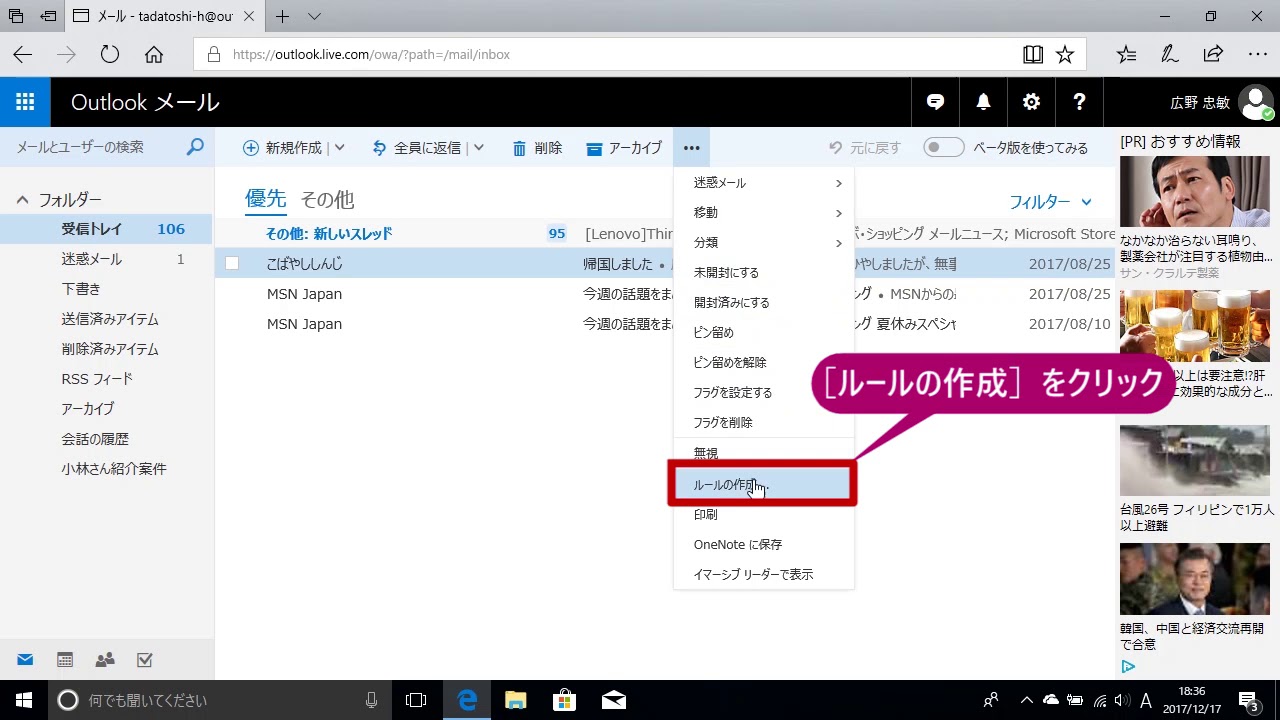



メールの自動振り分けを設定するには Windows 10 Youtube




Windows 10 メール アプリでフォルダーが作成できない Microsoft コミュニティ
新着メールが届くとブラウザが最前面で表示されます。 (Windows IEのみ対応) 新着メールの確認間隔 新着メールを自動で確認する時間間隔を変更できます。 すべてのフォルダで新着メールを表示 すべてのフォルダに未読メール数を表示します。Windows Live メール 12ではメールを受信した時、自動的にユーザごとのフォルダーへ振り分ける事が出来ます。 仕事で使っている場合はお客ごとに振り分けると便利ですし、仕事とプライベートで使っている場合などでも便利な機能です。 Outlook Outlook16で送信メールを「送信済みアイテム」ではなく、宛先ごとに指定したフォルダへ自動で振り分ける方法を紹介します。 1.「ホーム」→「ルール」→「仕分けルールと通知の管理」を選択 2.「新しい仕分けルール」を選択 3.「送信




Windows 10の メール アプリ を使いこなす お客様マイページ 大塚商会
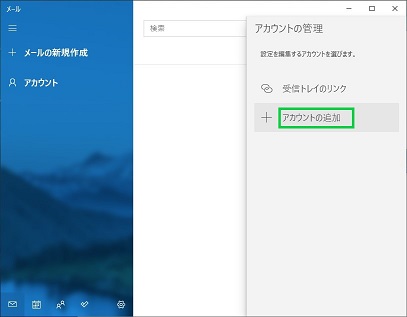



Windows10の標準メールで振り分けをする方法 少しのit快適生活
Windows10でも、POPメールを使用する場合や、メールをフォルダー分けなどをして残しておいたり、仕事のメインメールアプリをして使うなら、 Officeに添付されているOutlookや、Windows Essentialsに添付されている Windows Liveメール 12の方が良いですね。 4.「新しいフィルター」をクリックします。 5.「フィルター編集」の画面が表示されます。 6.「フィルター編集」の画面で、作成するフィルターを設定します。 ここでは、フィルター名を「振り分けテスト用フィルター」としました。 「件名:」に「振り分けテスト」が含まれるメールを受信すると、先ほど作成した「振り分けテスト用」フォルダに振り分け メールを自動でフォルダーに移動させたい A 仕分けルールを作成します 仕分けルールを作成すると、メールが届いたタイミングでメールをフォルダー分けできます。



溢れかえるgmailの受信トレイを メールの自動振り分け設定 でスッキリ Cloud Work
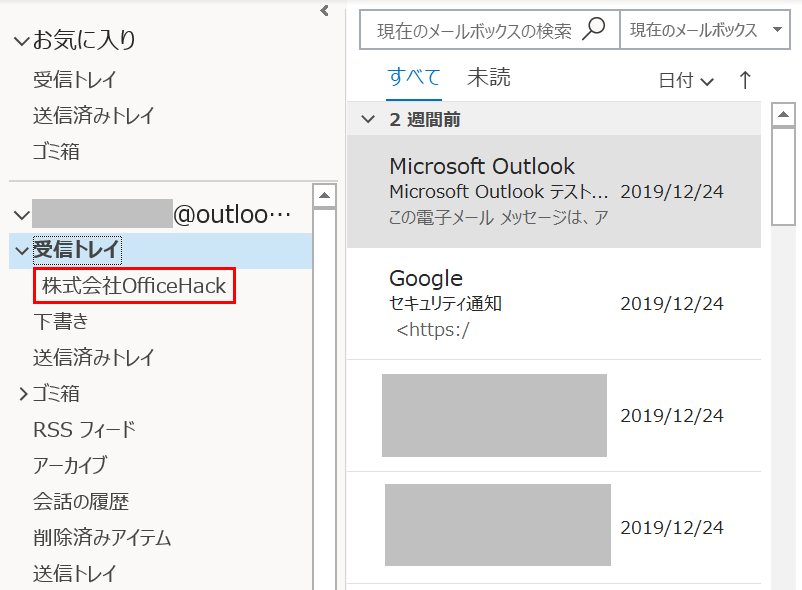



Outlookのメールを振り分ける方法 Office Hack
メールの自動振り分け Windows アプリメールにメールの自動振り分け機能はございません。 各メールサービスで提供されているWEBメールで自動振り分け機能が提供されている場合、WEBメールで設定を行うとWindowsアプリメールにも反映します。 トレイの表示Windows 10のメール アプリでは、そのままでは新たなフォルダーを作成してメールを分類することはできない。 IMAP対応のGmailなどでは、Webブラウザーなどでアクセスし、あらかじめサーバー側にフォルダーを作成しておけばメール アプリ側でそのフォルダーにメールを移動することは可能だ。 右クリックメニューに「新しいサブフォルダーの作成」というのがあるので、それを使えばいいですね。 一番上の画像を見ると、5つのアカウント(メールアドレス)のメールを、この Windows 10 メールアプリで受信しているのが分かると思います。 それなのに、下の方のフォルダーグループは1つだけなんですね。 これがなかなかナイスなところなんです。 次の記事
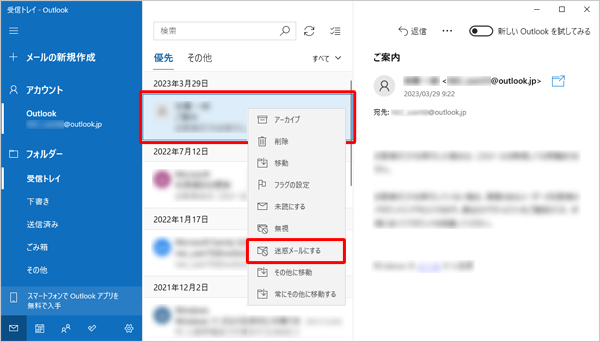



Nec Lavie公式サイト サービス サポート Q A Q A番号 0180
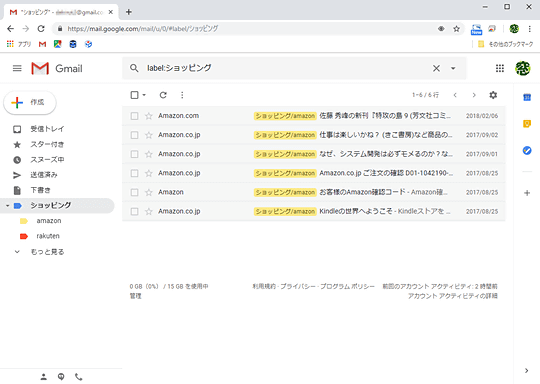



Gmail メールが多すぎて必要なメールが見付からない メールを自動で整理するテクニック 窓の杜
手順 Windows10 の メール で フォルダ分け を行う 選択したメールを指定した任意のフォルダーへ移動します。 フォルダウインドウ内にある フォルダ をクリックします。 フォルダ をクリックします。 すべての フォルダ ウインドウの右上にある + をクリックします。 + をクリックします。 表示された テキスト入力枠 に任意のフォルダ名を入力します
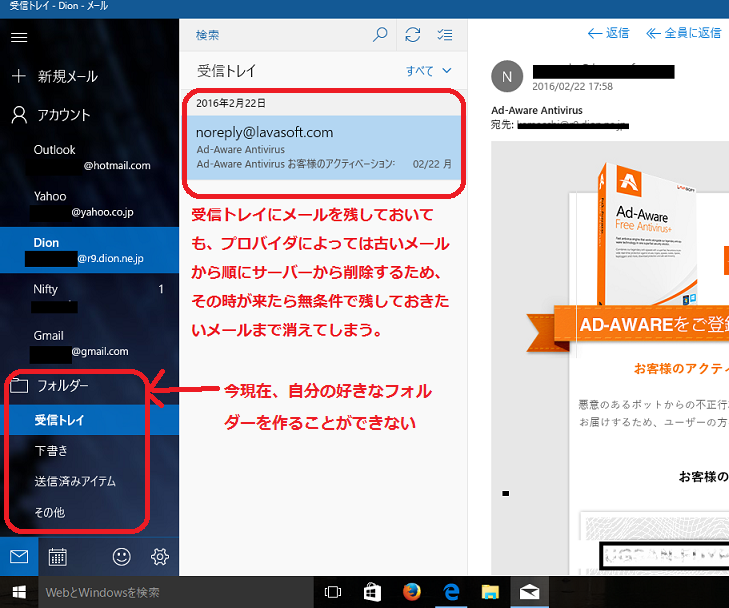



Windows10メールアプリをpopで使うときは注意が必要 っていうかメインアプリでは使えない Tascal Pcサポート情報




標準の メール アプリはwindows 10で大きく変わった 日経クロステック Xtech
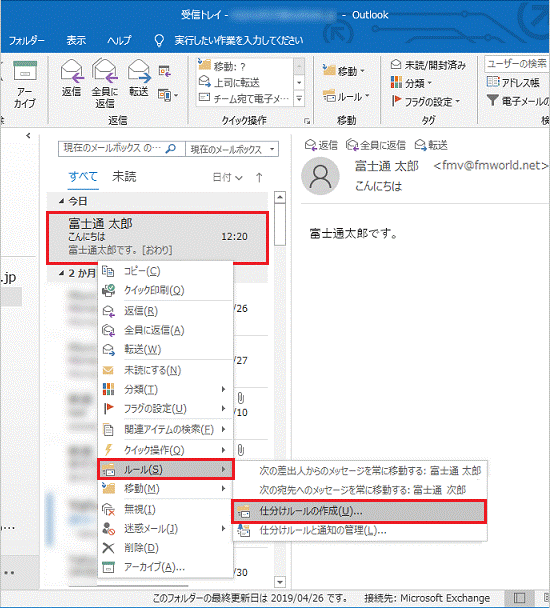



富士通q A Outlook 19 受信したメールを自動的に振り分ける 削除する方法を教えてください Fmvサポート 富士通パソコン




Outlookでメールを振り分ける方法 フォルダの設定や仕分け自動化を解説 アプリやwebの疑問に答えるメディア



メール で迷惑メールを振り分ける方法 Windows 10 ドスパラ サポートfaq よくあるご質問 お客様の 困った や 知りたい にお応えします



Windows 8 8 1 のメールアプリの振り分けって Bad Tongue Q




Windows10のメールアプリで受信の設定ができない時の対処法
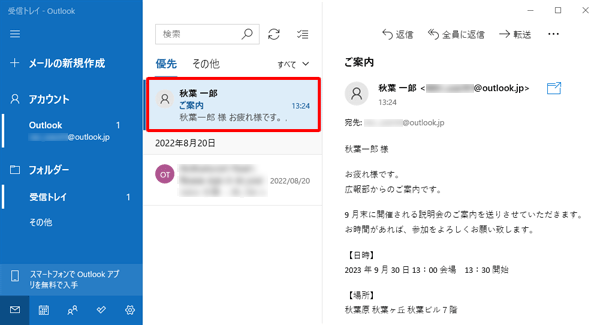



Nec Lavie公式サイト サービス サポート Q A Q A番号




Windows メールの受信メールを自動的にフォルダに振り分ける方法 Hp カスタマーサポート




Windows10 メールアプリを試してみました 概要 パソコン備忘録
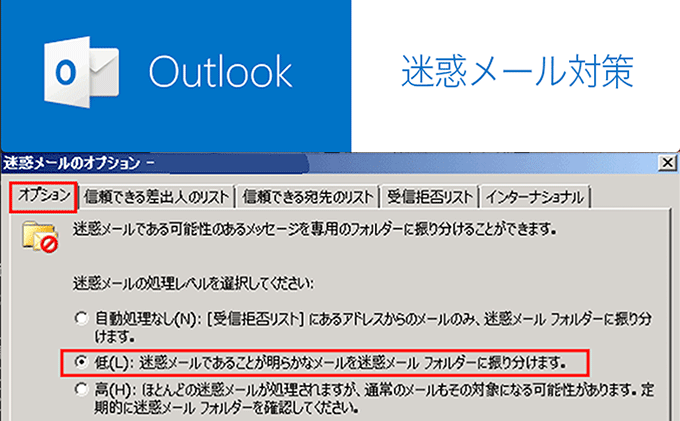



Outlook迷惑メール対策 迷惑メールを除外し フォルダーへ自動振り分けする設定 パソコン インターネットの設定トラブル出張解決 データ復旧 Itサポートなら株式会社とげおネット




2 14 振り分け機能の利用 受信済みのメールに適用する カップスパソコンセミナー By Kapss




Outlookメールで受信しない 受信できない 一部のメール受信できない原因は Windows10で受信拒否設定やメールの振り分け設定を確認して解決する方法 女性のためのパソコンお悩み解決相談室
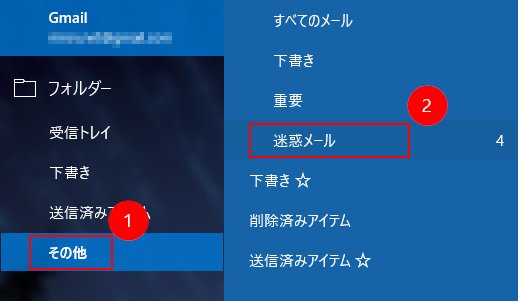



Windows10 メール アプリで迷惑メールを手動で振り分ける Windows10ヘルプ的なもの



Win10メールとoutlookとの迷惑メールフォルダの違いと使いやすさ パソコンを便利に
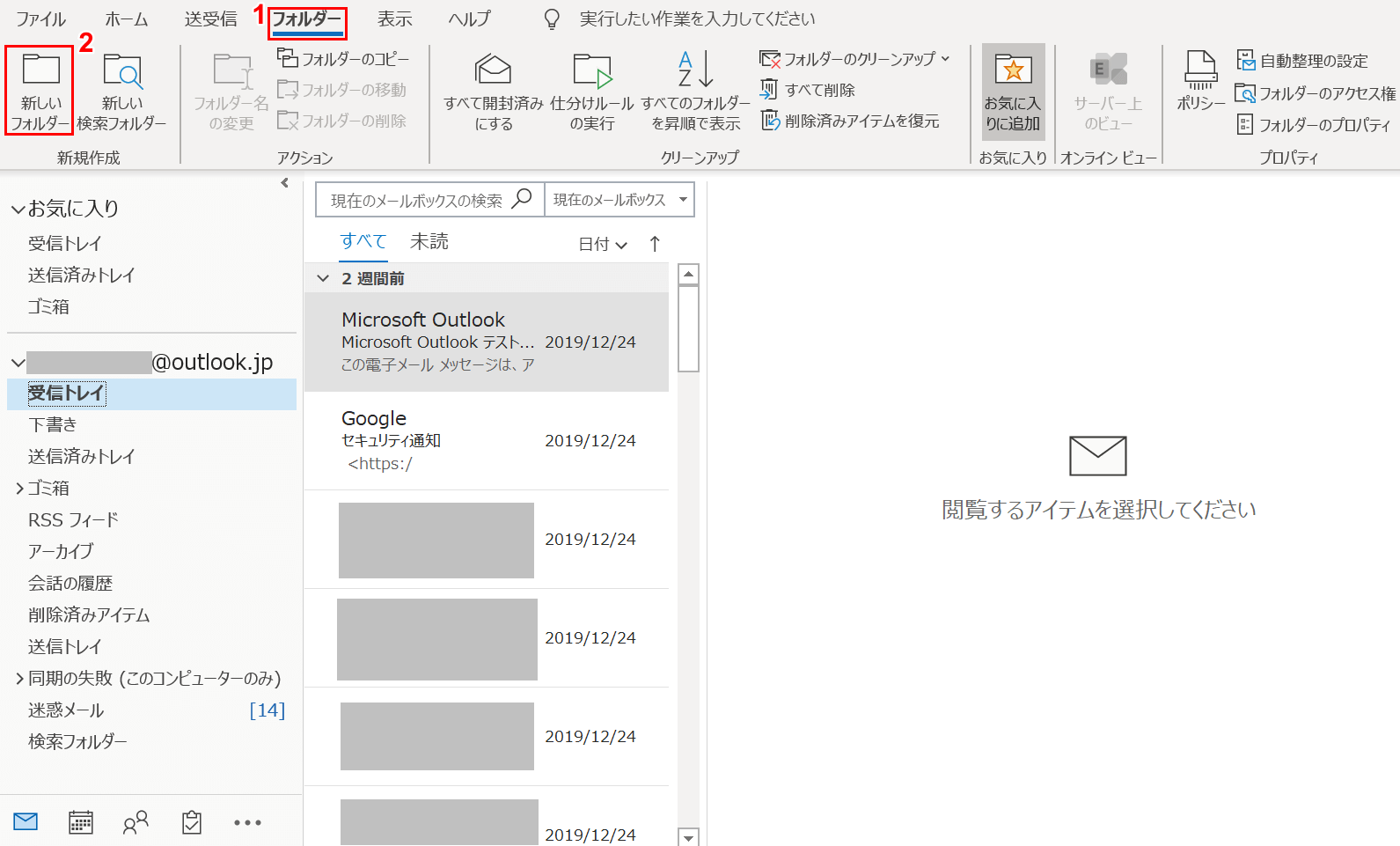



Outlookのメールを振り分ける方法 Office Hack



Outlookメールの整理術 フォルダ作成 メール仕分けの設定方法 メール ファイル復元 企業の不正調査
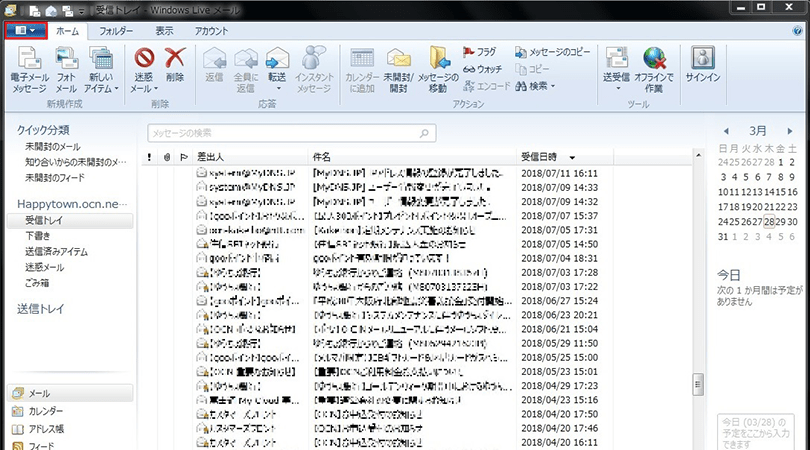



Windows Live メールからoutlookへ移行 パソコン工房 Nexmag
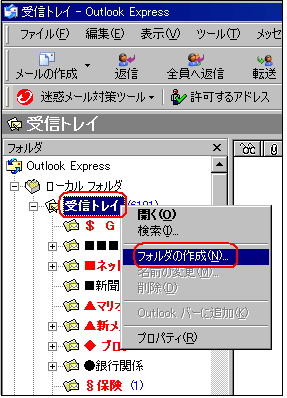



044 受信フォルダ の サブフォルダ を作り受信メールを上手に整理する ブログ 情報リテラシー研究会
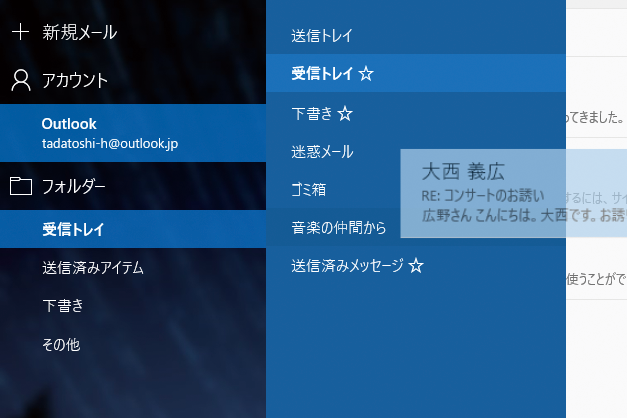



Windows 10の メール アプリでフォルダーにメールを移動する方法 できるネット
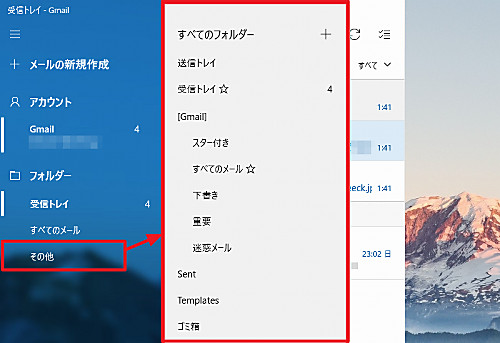



Windows 10 メールのフォルダ一覧とお気に入り設定 Seeck Jp サポート



Windows10lenovoを使っています 迷惑メールが日 Yahoo 知恵袋
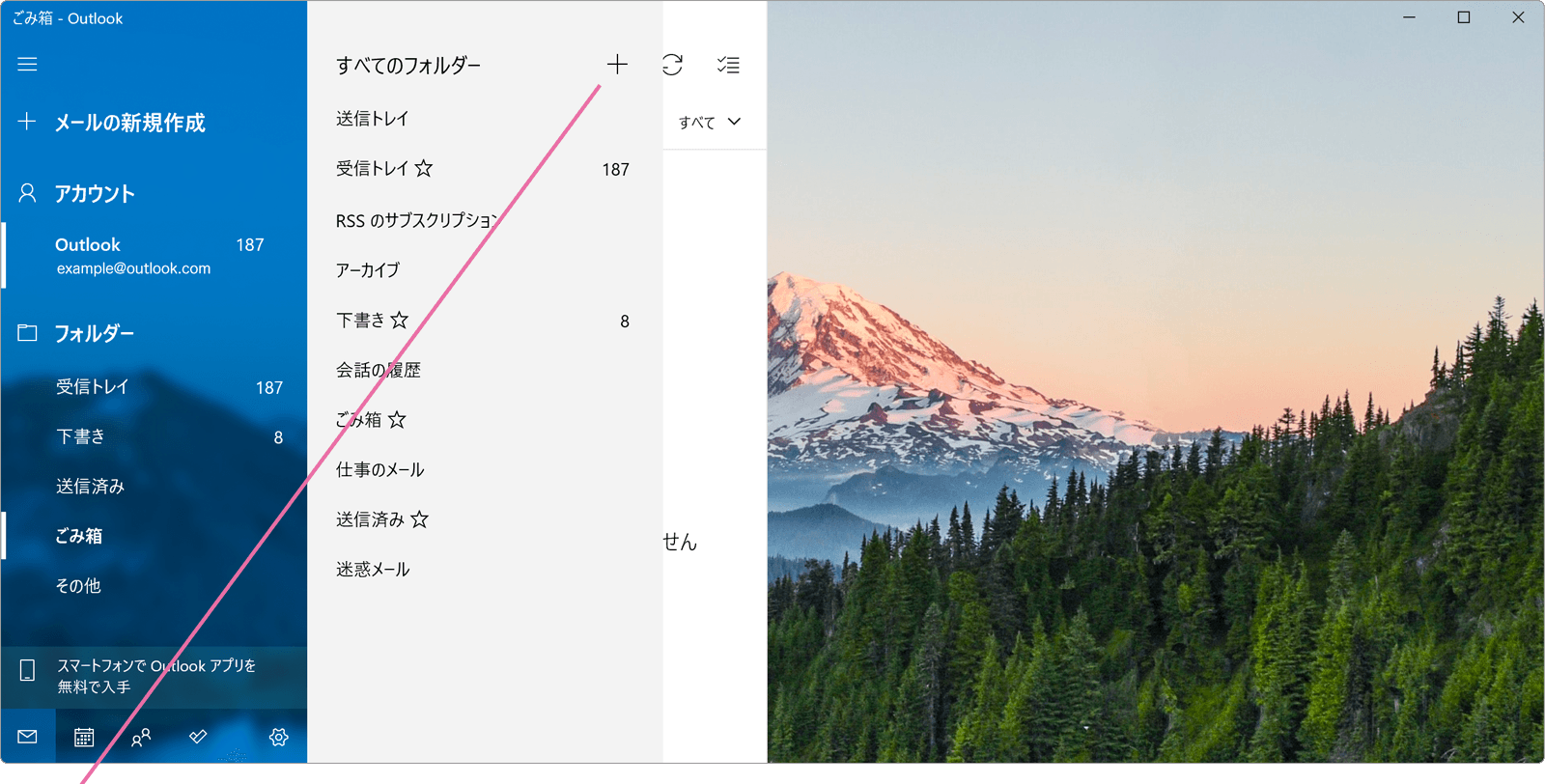



Windows10のメールでフォルダ分け する Windowsfaq
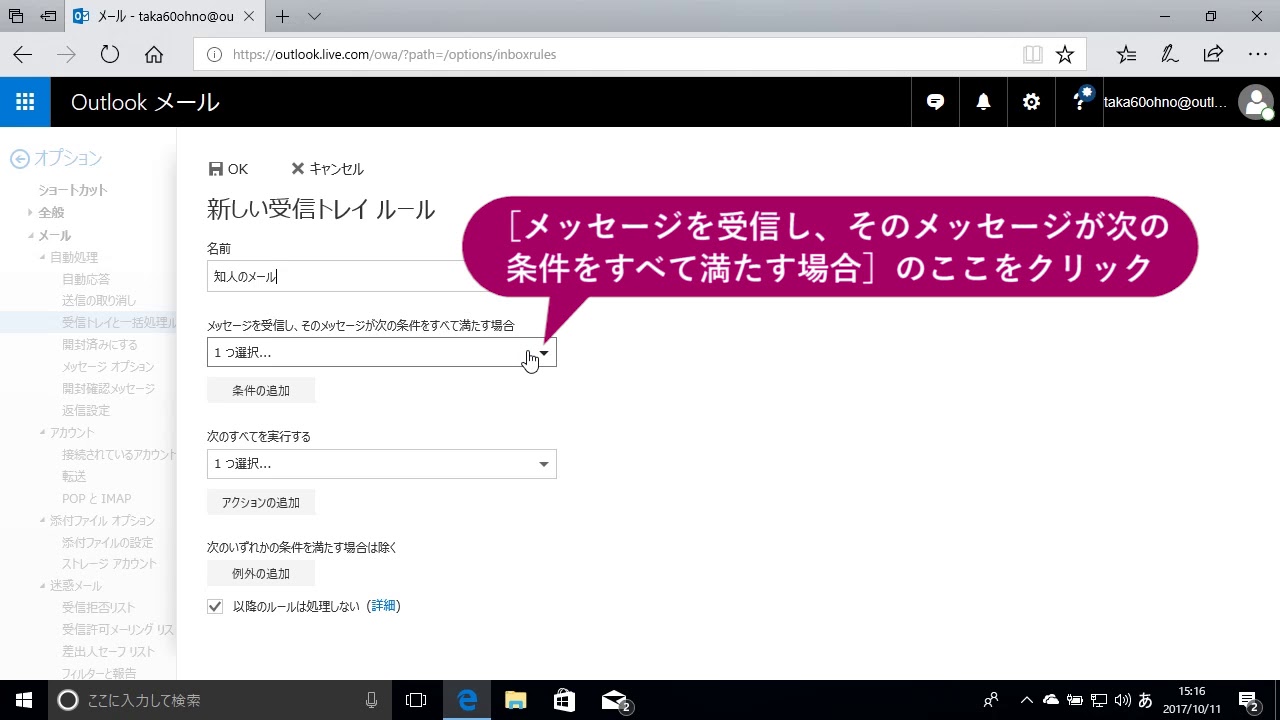



メールをフォルダーに自動的に振り分けるには Windows 10 Youtube




Windows10でメールをフォルダー作成で分類 三才ブックス




Windows 10の メール アプリ を使いこなす お客様マイページ 大塚商会
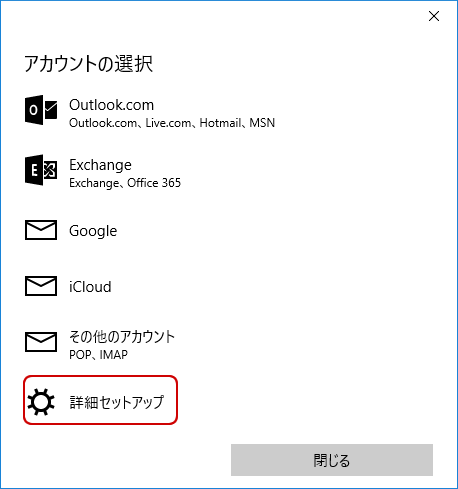



Windows10メールアプリの設定 初めて設定する場合 Imap T Com アットティーコム 会員サポート
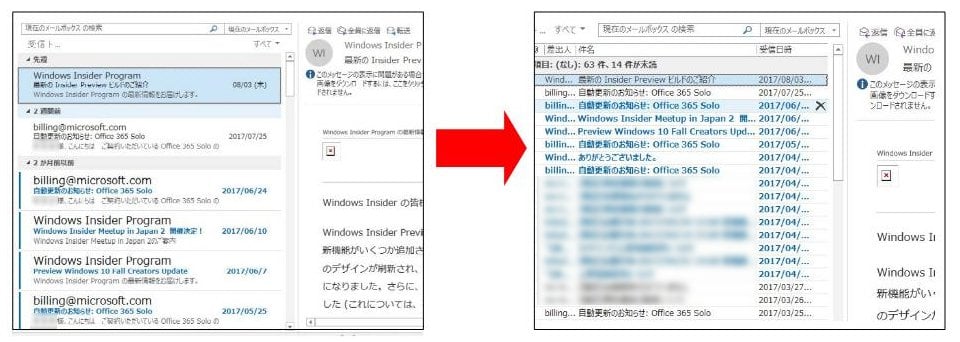



Outlook 16でメール一覧をシンプルな一行表示に設定する方法 パソコンりかばり堂本舗
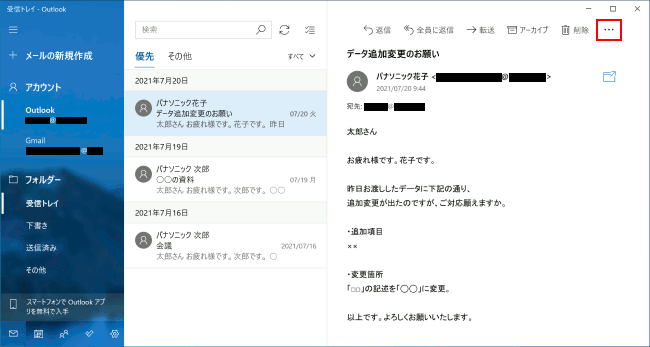



Windows 10 メールを別のフォルダーへ移動する Windows入門ガイド パナソニック パソコンサポート




Windows 10 メールでフォルダーの作成ができません Microsoft コミュニティ
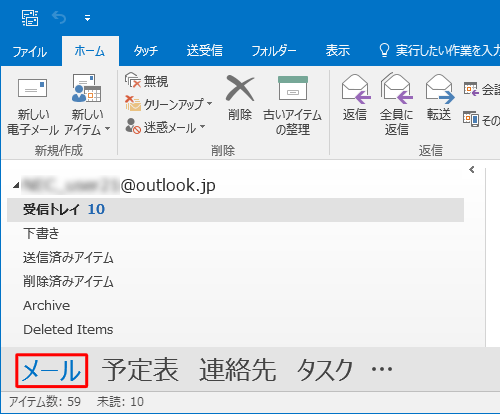



Nec Lavie公式サイト サービス サポート Q A Q A番号
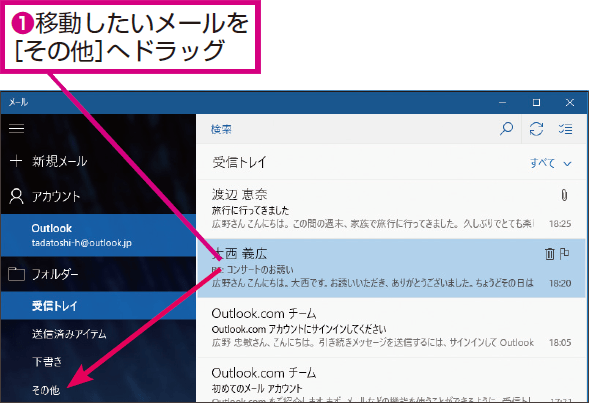



Windows 10の メール アプリでフォルダーにメールを移動する方法 できるネット
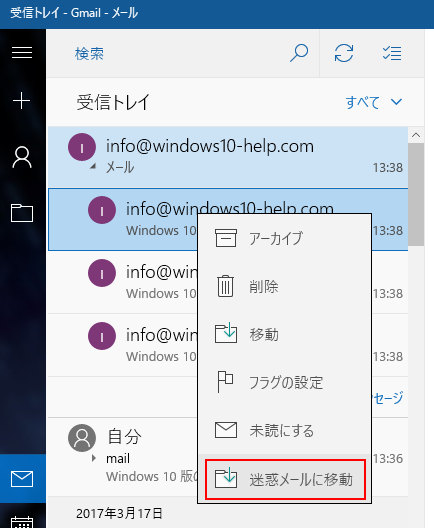



Windows10 メール アプリで迷惑メールを手動で振り分ける Windows10ヘルプ的なもの
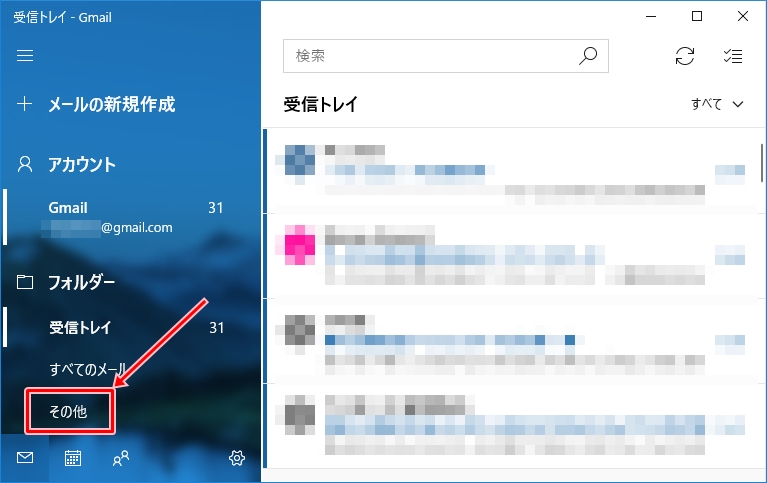



Windows10 送信したメールの保存場所 Pcの鎖
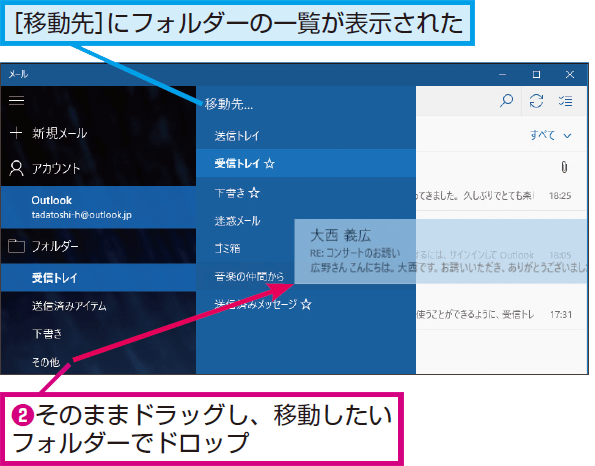



Windows 10の メール アプリでフォルダーにメールを移動する方法 できるネット
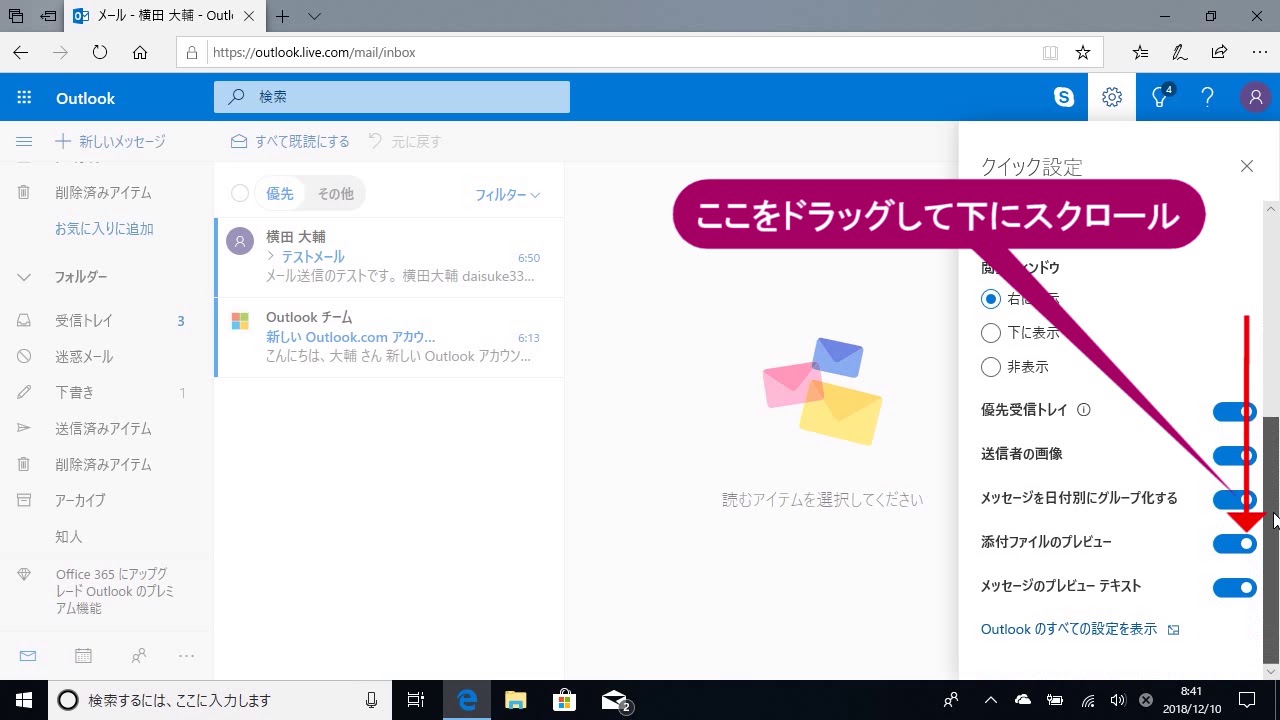



メールをフォルダーに自動的に振り分けるには Windows 10 Youtube




Windows 10 メール アプリでフォルダーが作成できない Microsoft コミュニティ



Windows10 メール Outlook どっち
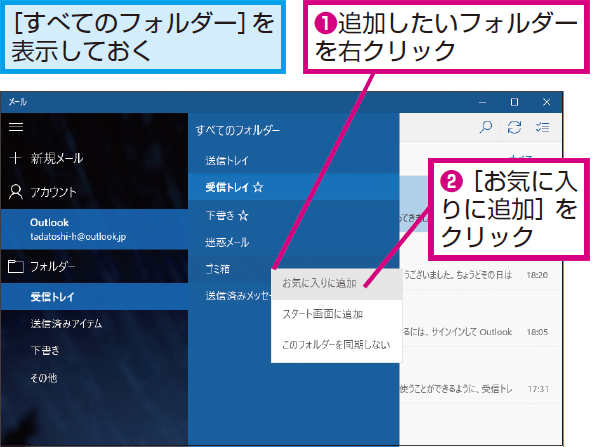



Windows 10の メール アプリでフォルダーをメニューに追加する方法 できるネット



Faq番号 0286 メールアプリを使う Windows 10 Faq Search エプソンダイレクト



Windows ウィンドウズ メールでメールのフォルダ分け フィルタ設定方法 迷惑メール対策センター
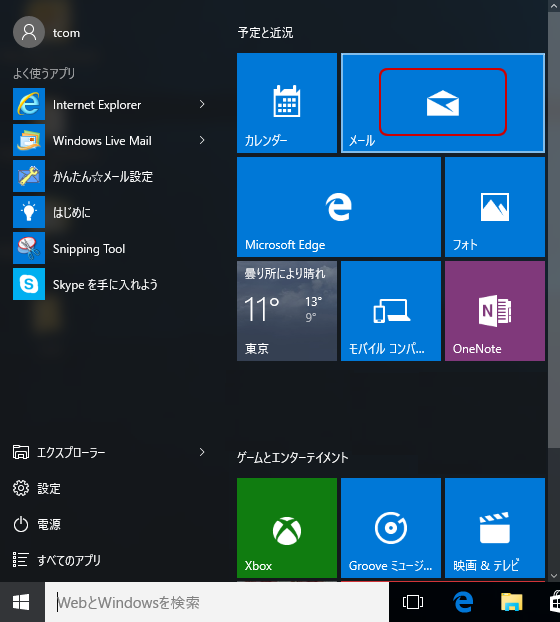



Windows10メールアプリの設定 初めて設定する場合 Imap T Com アットティーコム 会員サポート
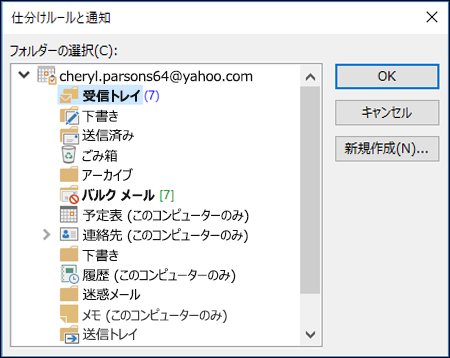



仕分けルールを使ってメール メッセージを管理する




Windows10の標準メールで振り分けをする方法 少しのit快適生活
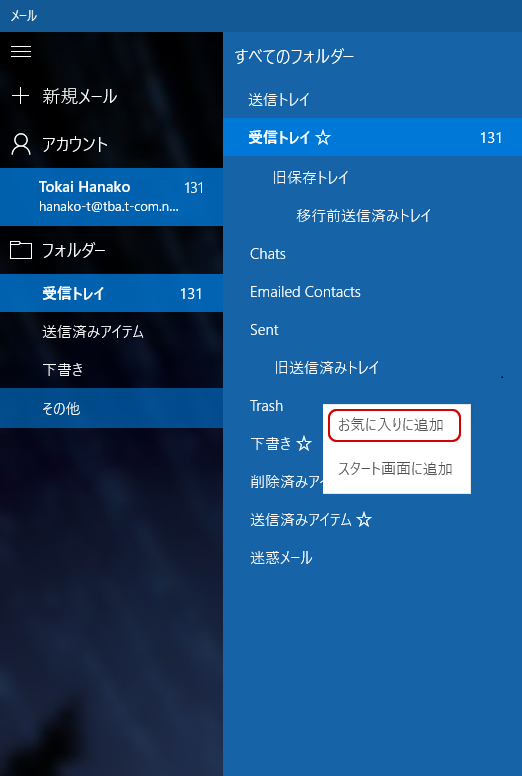



Windows10メールアプリの設定 初めて設定する場合 Imap T Com アットティーコム 会員サポート
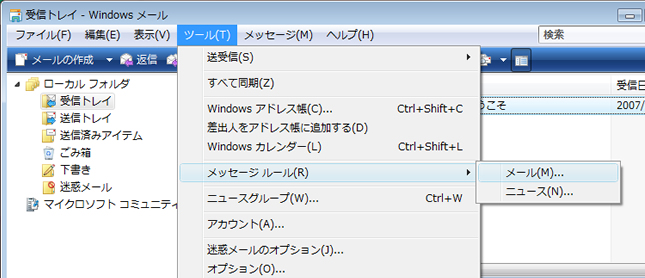



Windows メール 振り分け設定
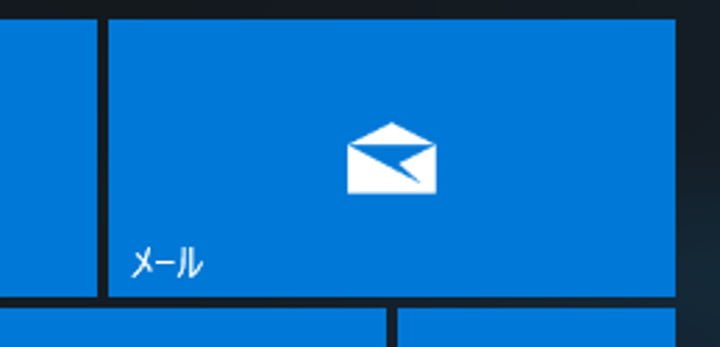



Windows10メールアプリはwindows Liveメールの後継メーラーとなりえるのか パソコンりかばり堂本舗
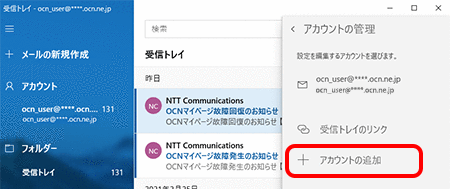



メールの新規設定 Pop Windows 10 メールアプリ メール Ocn Ntt Com お客さまサポート
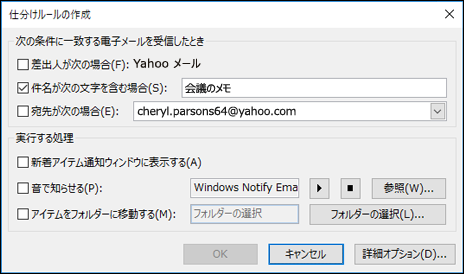



仕分けルールを使ってメール メッセージを管理する




Windows 10 メールでフォルダーの作成ができません Microsoft コミュニティ
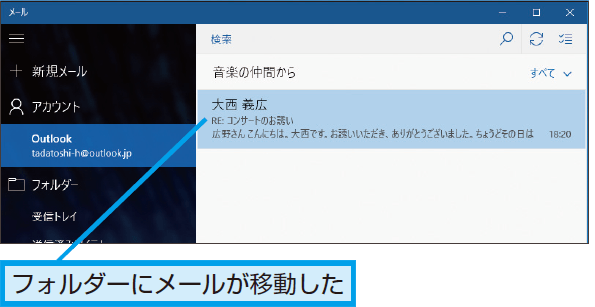



Windows 10の メール アプリでフォルダーにメールを移動する方法 できるネット
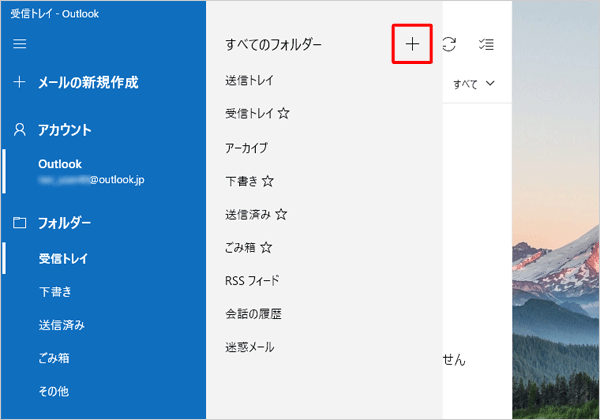



Nec Lavie公式サイト サービス サポート Q A Q A番号
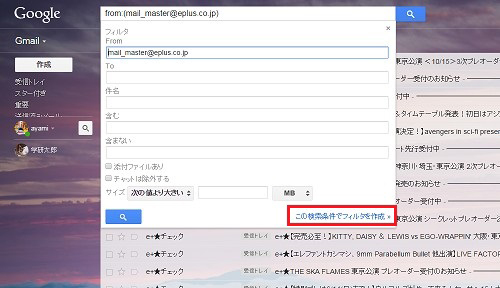



フォルダ はないけど ラベル がある Gmailの 自動振り分け 機能を活用しよう エンジョイ マガジン
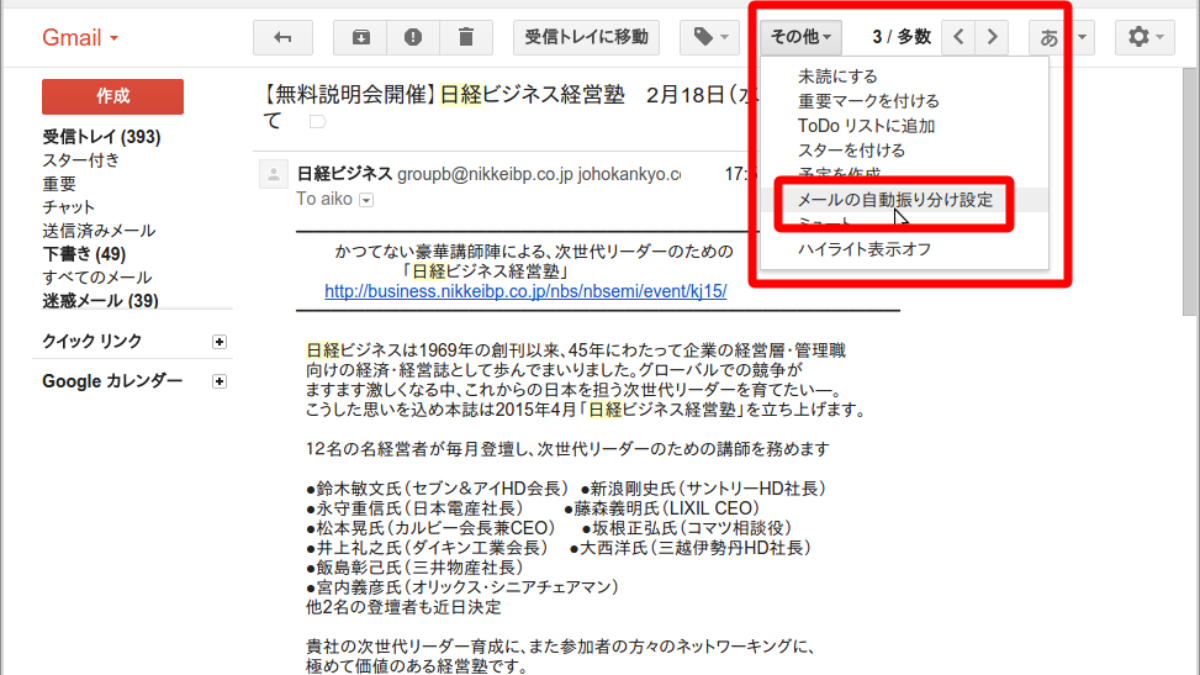



溢れかえるgmailの受信トレイを メールの自動振り分け設定 でスッキリ Cloud Work



メールソフト Windows 10 メール 初期設定方法 Pop 送受信暗号化 Jcomサポート




Gmailのフォルダ分け ラベルの利用 仕分けルール フィルター作成 振り分け設定 フォルダー作成方法はpcでもできる 便利すぎるメールの振り分け機能 Gmail Omamelog




Windows 10 のメールアプリ利用時の危険性と対策 パソコンたすかるhowto




Windows10メールアプリをpopで使うときは注意が必要 っていうかメインアプリでは使えない Tascal Pcサポート情報
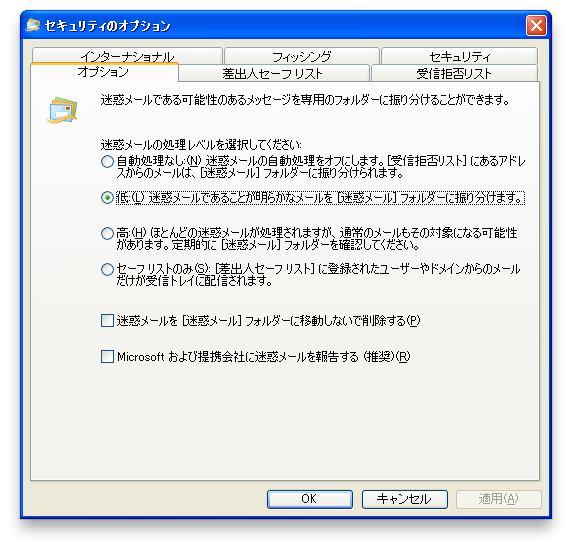



迷惑メールフィルタの活用 Windows Live メール編 迷惑メール対策委員会
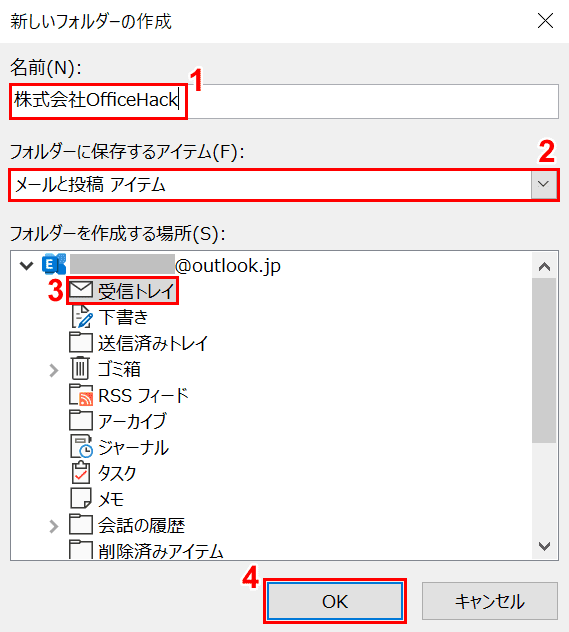



Outlookのメールを振り分ける方法 Office Hack



Windows ウィンドウズ メールでメールのフォルダ分け フィルタ設定方法



Windows 10 メールアプリでフォルダを作る方法 パソコンを便利に
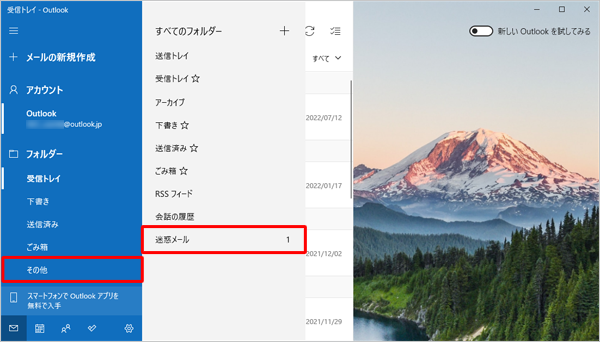



Nec Lavie公式サイト サービス サポート Q A Q A番号 0180
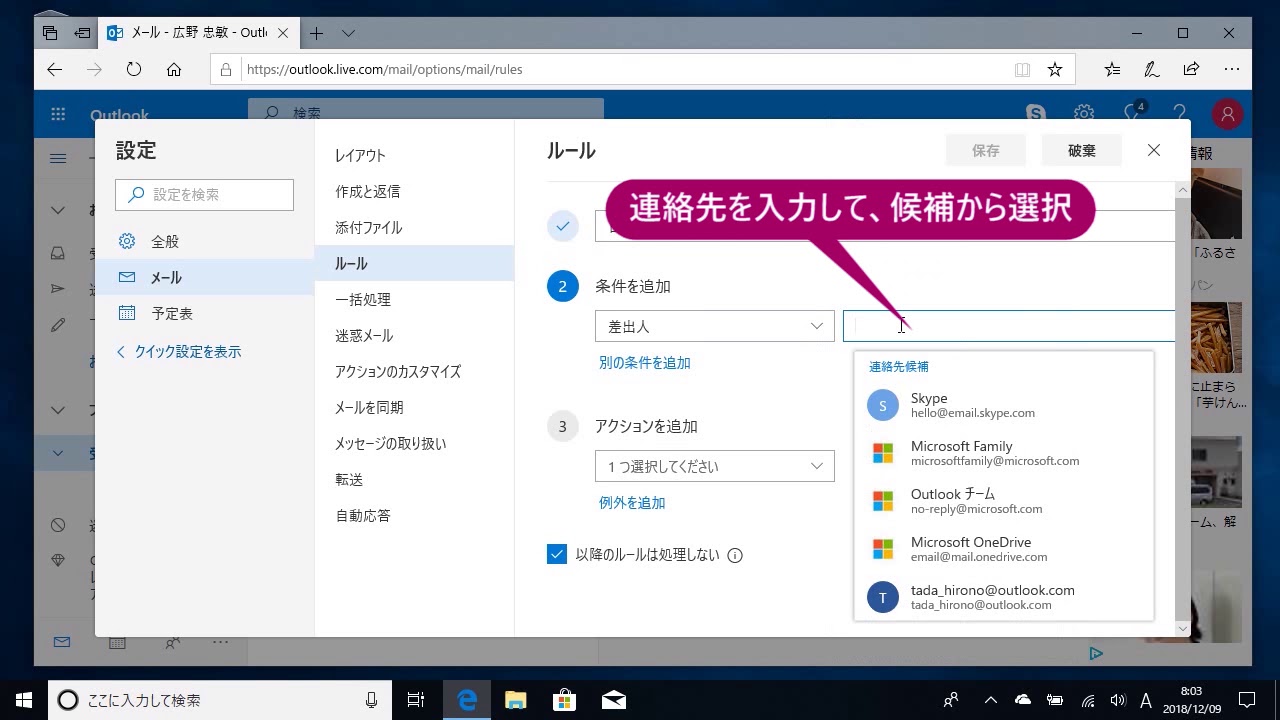



メールの自動振り分けを設定するには Windows10 Youtube
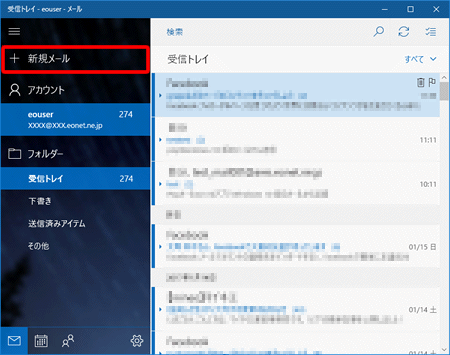



Windowsメールアプリ Windows10 新規設定方法 Imap Eoユーザーサポート
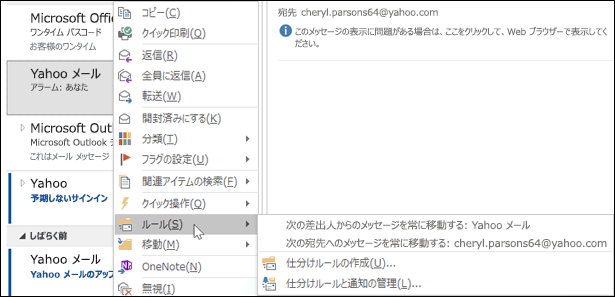



仕分けルールを使ってメール メッセージを管理する




富士通q A Windows 10 メールアプリでフォルダーを作成する方法を教えてください Fmvサポート 富士通パソコン
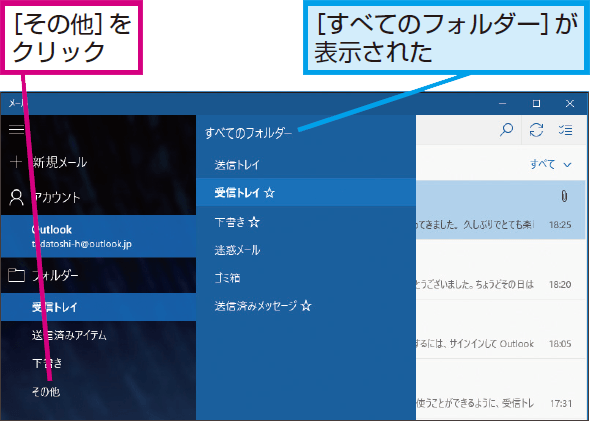



Windows 10の メール アプリですべてのフォルダーを表示する方法 できるネット
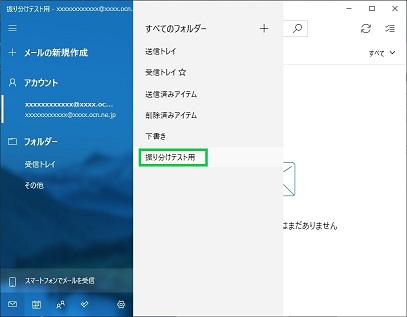



Windows10の標準メールで振り分けをする方法 少しのit快適生活




Windows 10でユーザーアカウントを追加する方法 Dell Community




富士通q A Windows 10 メールアプリでフォルダーを作成する方法を教えてください Fmvサポート 富士通パソコン




Windows10 メールアプリを試してみました 概要 パソコン備忘録
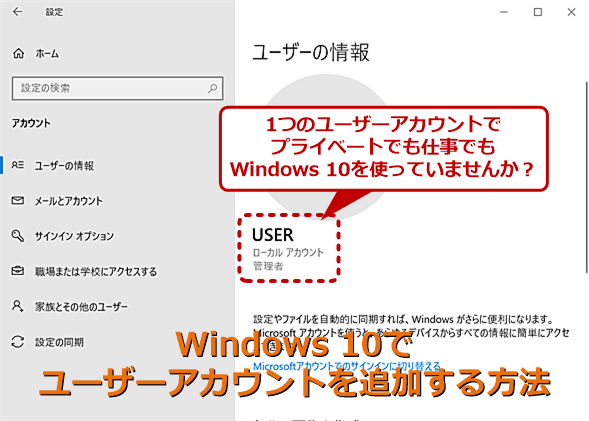



Windows 10 ユーザーアカウントを追加して仕事とプライベートなどを分ける Tech Tips 1 2 ページ It
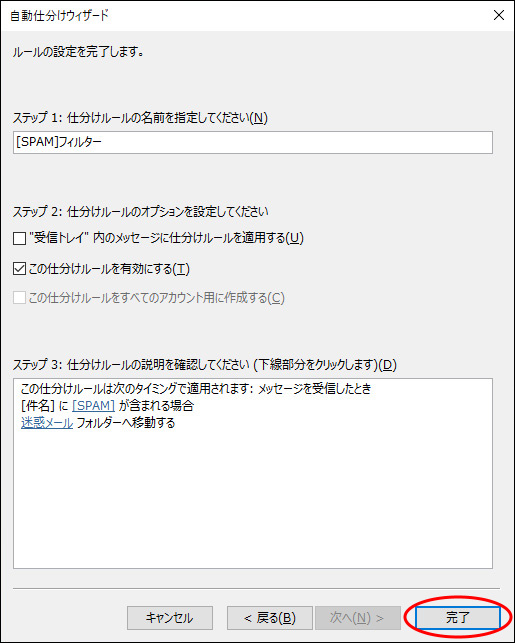



メールソフトにフィルタを設定する ご利用の手引き インターネット接続サービス Aweb 会員サイト



メールを複数の端末でimap同期する方法 ややこしいからまとめてみた Wp Master Club




Outlookでメールが受信できない エラーが出る時の解消法 Windows10



Windows ウィンドウズ メールでメールのフォルダ分け フィルタ設定方法 迷惑メール対策センター
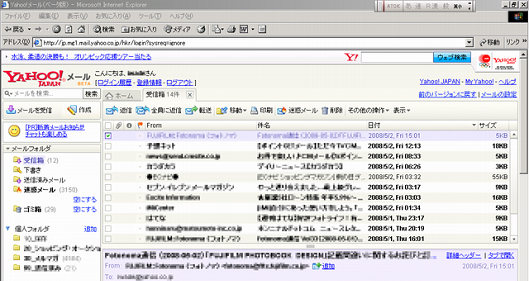



便利なwindows 10メールソフトおすすめ Windows 10フリーメーラーランキング




富士通q A Windows 10 メールアプリでフォルダーを作成する方法を教えてください Fmvサポート 富士通パソコン




富士通q A Windows 10 メールアプリでフォルダーを作成する方法を教えてください Fmvサポート 富士通パソコン
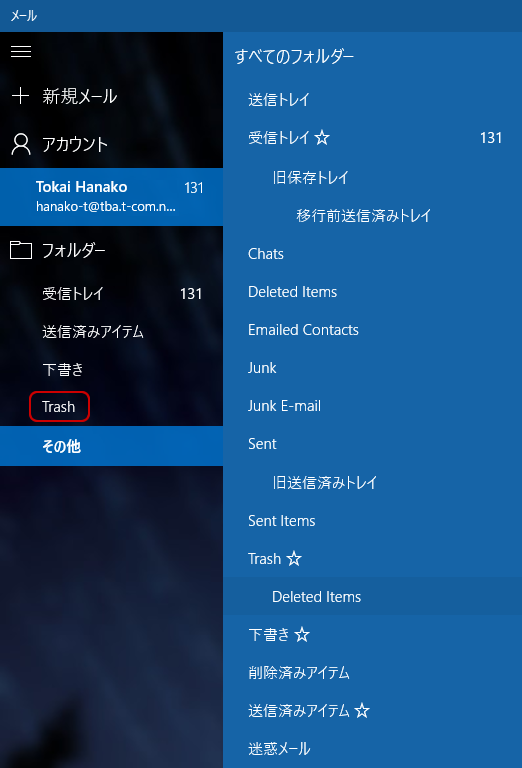



Windows10メールアプリの設定 初めて設定する場合 Imap T Com アットティーコム 会員サポート




Windows10のメールアプリで迷惑メールに振り分けを行う方法 Useful Notes
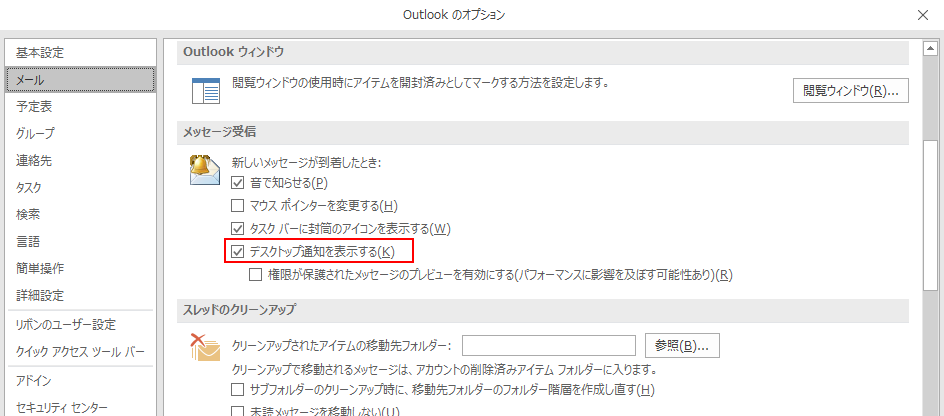



Outlookのメール受信でデスクトップ通知されない時の解決方法 Windows777技術屋さん
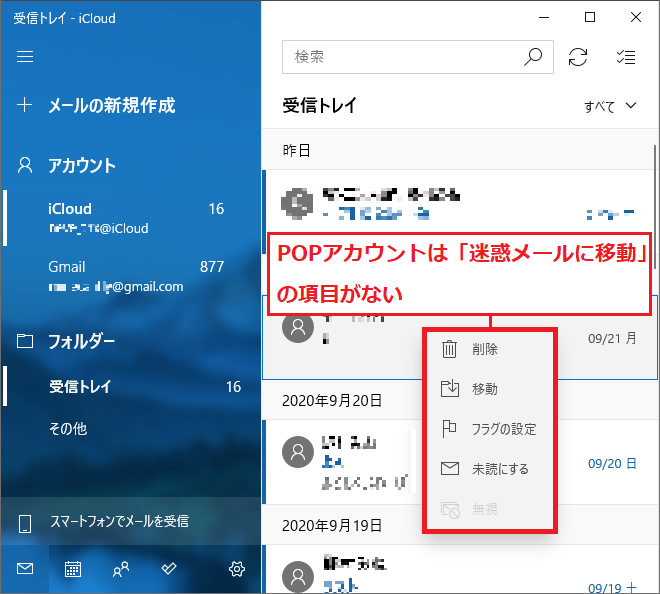



Windows10 メールアプリで迷惑メールを受信拒否に設定する パソコンの問題を改善
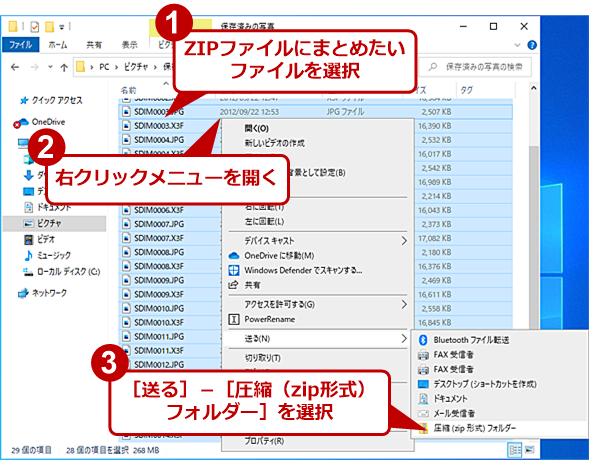



面倒なツールは使わずにwindows 10だけでzipファイルを作成 展開する Tech Tips It
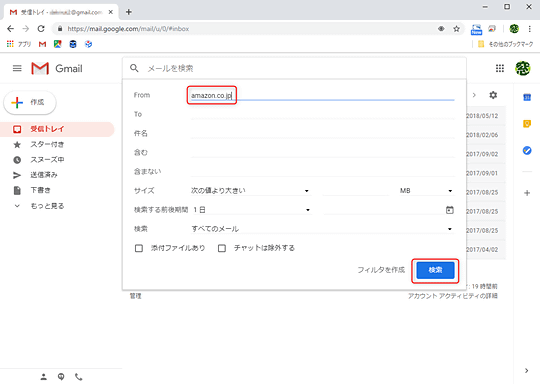



Gmail メールが多すぎて必要なメールが見付からない メールを自動で整理するテクニック 窓の杜




Windows10 メールアプリを試してみました 概要 パソコン備忘録




Windows 10 のメールアプリに自動振り分けやメンション機能 カレンダーにも新機能 Cnet Japan
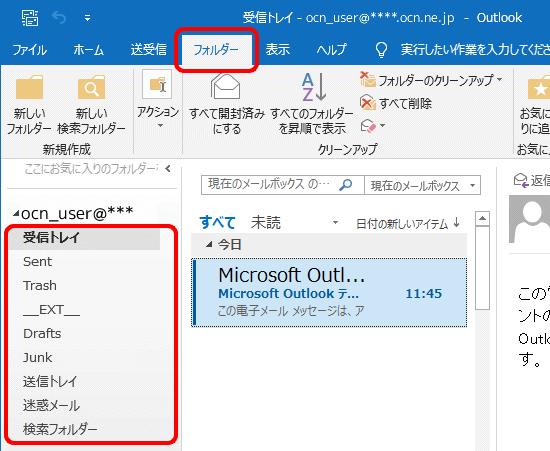



メールソフトに自動生成されるフォルダーについて Imap メール Ocn Ntt Com お客さまサポート
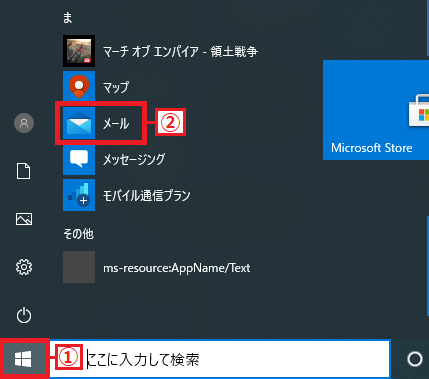



Windows10 メールアプリで迷惑メールを受信拒否に設定する パソコンの問題を改善




Windows10でメールをフォルダー作成で分類 三才ブックス
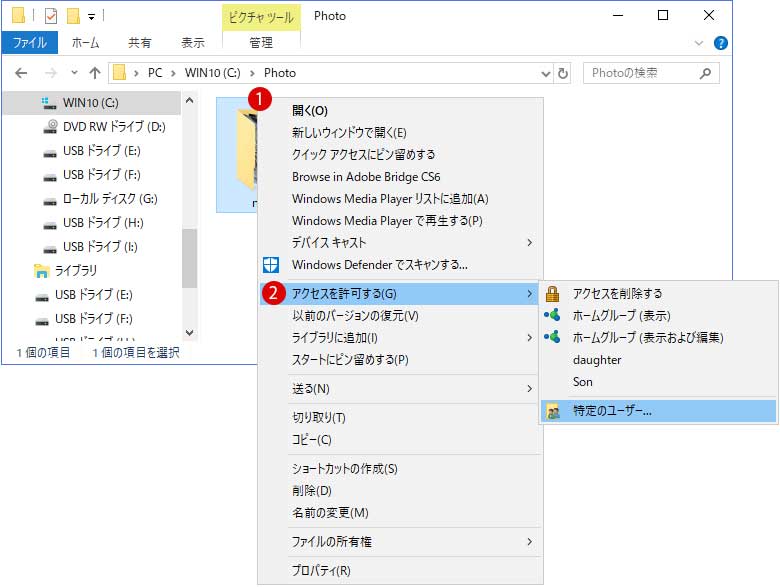



ユーザーアカウントにアクセス権や共有フォルダを振り分ける Windows 10
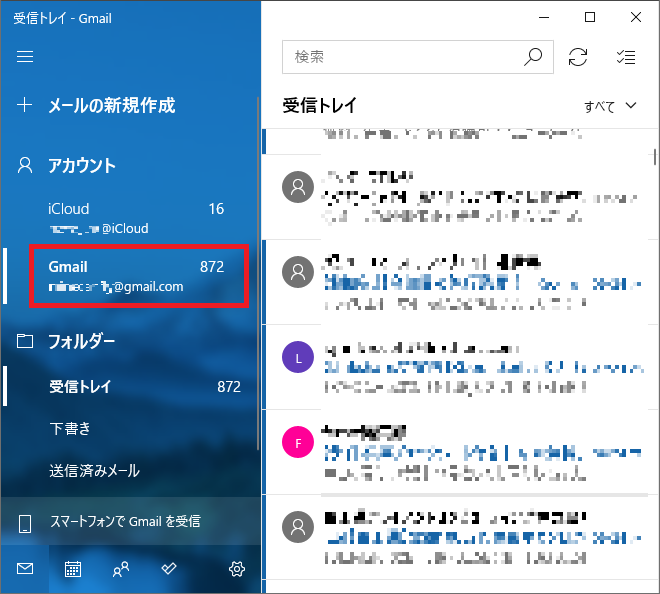



Windows10 メールアプリで迷惑メールを受信拒否に設定する パソコンの問題を改善


